Öffnen Sie Outlook 2016 und führen Sie die nachfolgenden Schritte aus: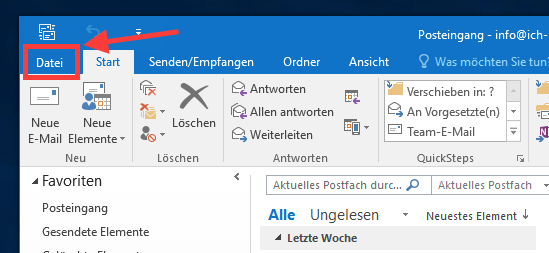
Klicken Sie oben links auf "Datei".
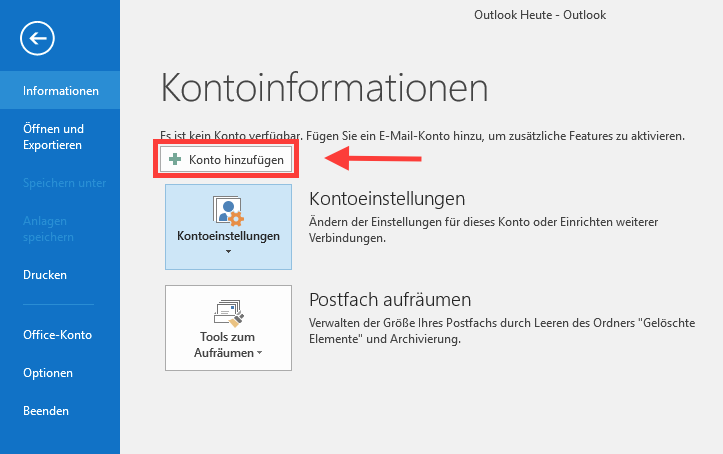
Klicken Sie auf "Konto hinzufügen".
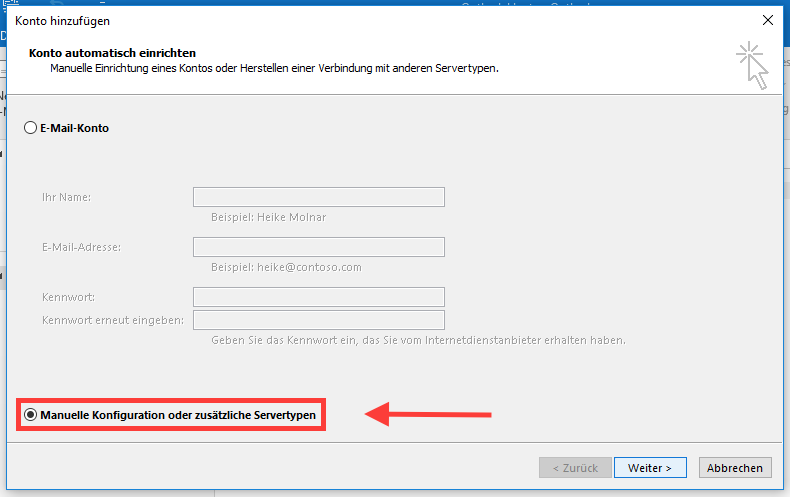
Wählen Sie unten "Manuelle Konfiguration oder zusätzliche Servertypen" aus.
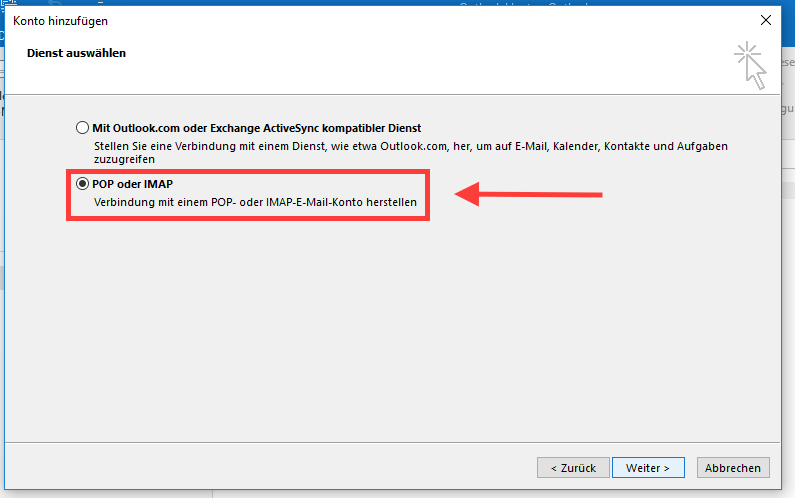
Wählen Sie "POP oder IMAP" aus.
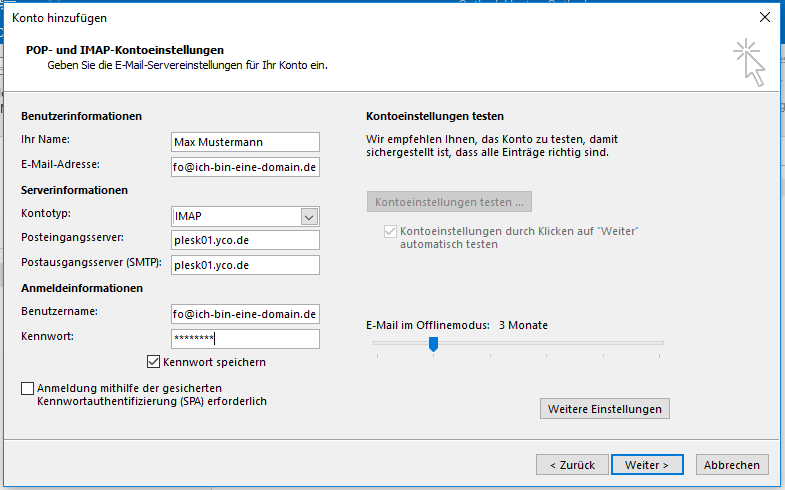
Machen Sie nun folgende Angaben:
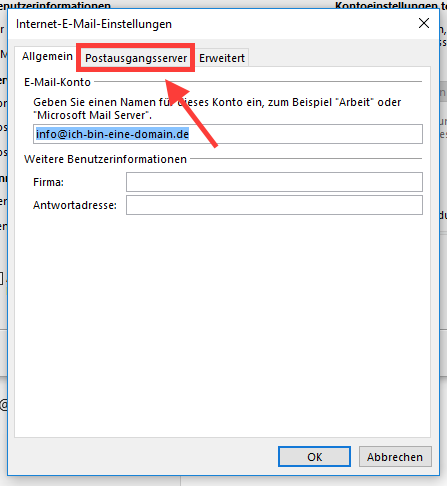
Im sich nun öffnenden Fenster klicken Sie oben auf den Reiter "Postausgangsserver".
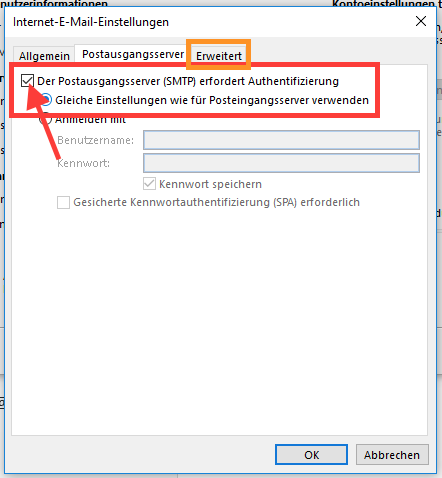
Klicken Sie dann auf "Der Postausgangsserver (SMTP) erfordert Authentifizierung" und anschließend auf den Reiter "Erweitert".
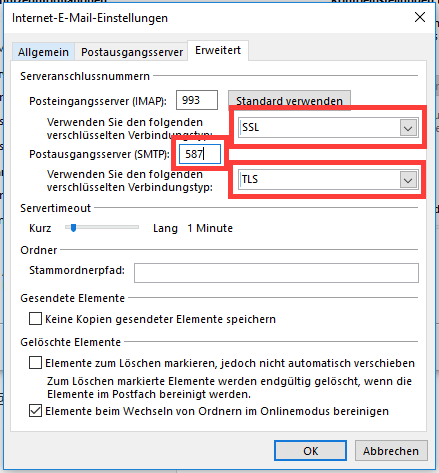
Wählen Sie in den Dropdown-Feldern für den Posteingangsserver "SSL" und für den Posteingangsserver "TLS" aus. Ersetzen Sie dann die 25 im Feld für Postausgangsserver durch 587. (Dies ist die Angabe des zu verwendenden Ports. Der Port 25 wird teilweise durch Zugangsprovider blockiert.) Klicken Sie nun auf "OK".
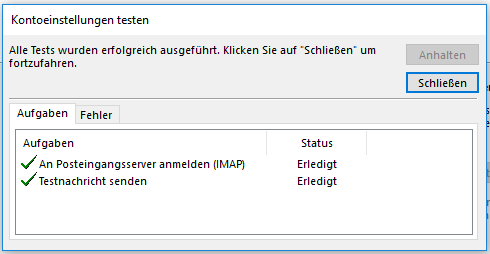
Nach dem nachfolgenden Verbindungstest durch Outlook sollten beide Aufgaben als "Erledigt" angezeigt werden. Klicken Sie dann auf "Schließen".
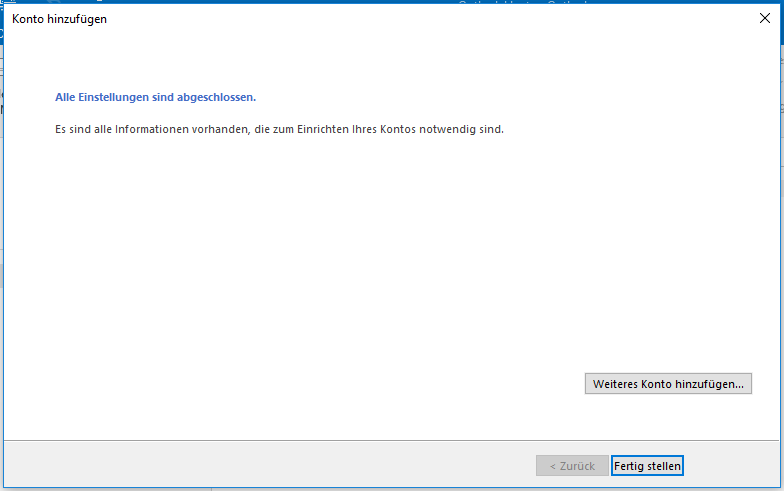
Ihr E-Mail-Konto ist nun in Outlok eingerichtet. Klicken Sie auf "Fertig stellen".
Für die Einrichtung Ihres E-Mail-Kontos in anderen Versionen von Outlook folgen Sie hier bitte der Anleitung von Microsoft.
Anstelle von wh01.yco.de geben Sie bitte, falls abweichend, den Servernamen Ihres Hosting-Accounts an. Sie finden den Servernamen in MyScaleUp beim jeweiligen Service unter "Hosting Information".
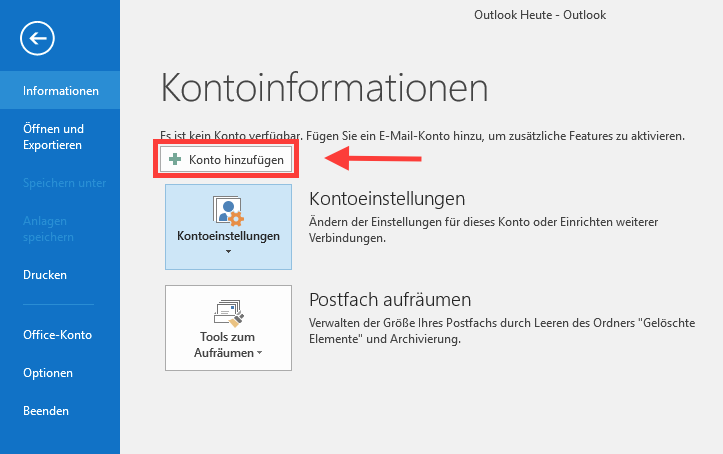
Klicken Sie auf "Konto hinzufügen".
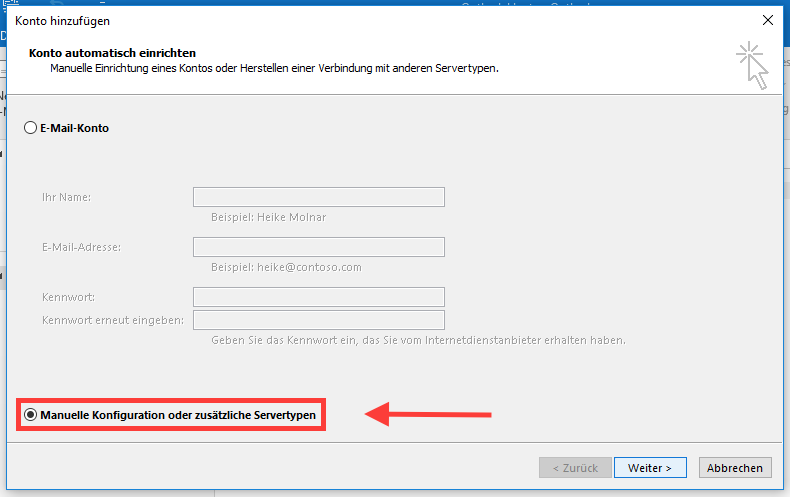
Wählen Sie unten "Manuelle Konfiguration oder zusätzliche Servertypen" aus.
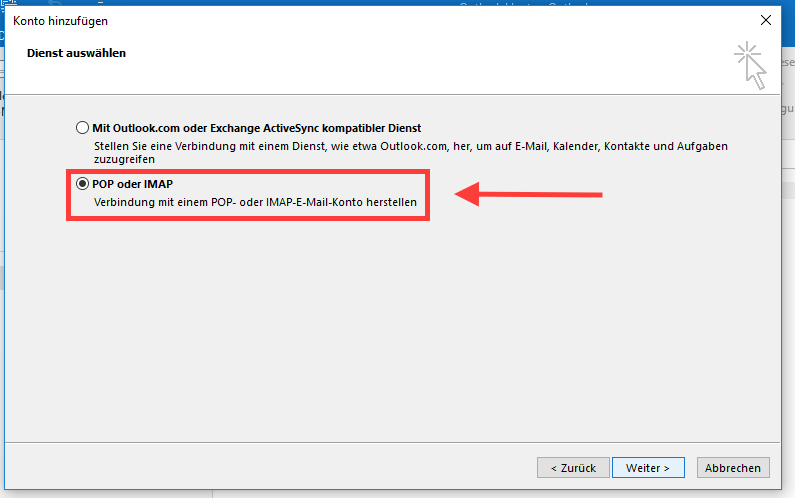
Wählen Sie "POP oder IMAP" aus.
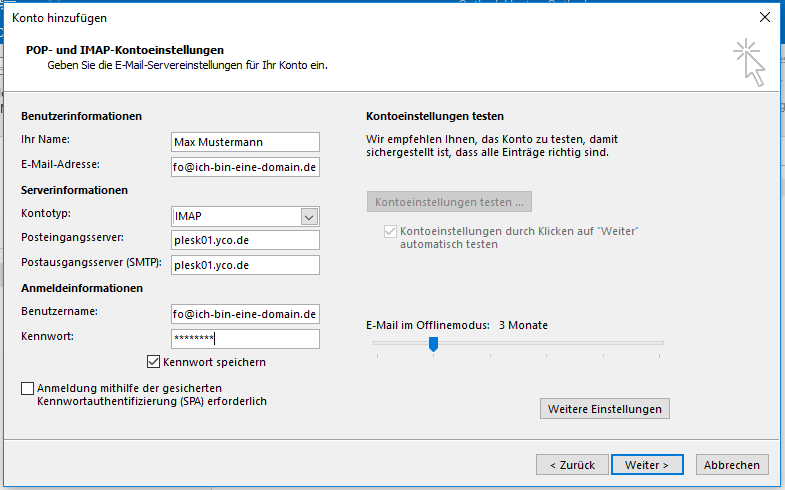
Machen Sie nun folgende Angaben:
- Geben Sie im Feld "Ihr Name" Ihren Namen ein. Dieser erscheint als Absender".
- Geben Sie im Feld "E-Mail-Adresse" die E-Mail-Adresse ein, die als Absender verwendet werden soll. Üblicherweise ist dies auch Ihre Benutzername.
- Wählen Sie unter "Kontotyp", ob Sie die E-Mails per POP3 oder per IMAP abrufen möchten. Bei POP3 löscht Outlook die E-Mails üblicherweise nach dem Abruf vom Server, so dass Ihre E-Mails nur auf Ihrem Computer verbleiben. Bei IMAP belässt Outlook die E-Mails auf dem Server. Dies ist u.a. sinnvoll, wenn Sie auch mit anderen Geräten und/oder per Webmail auf diesen E-Mail-Account zugreifen möchten. IMAP sollte dann auf jedem Gerät ausgewählt sein.
- Tragen Sie bei "Posteingangsserver" und "Postausgangsserver" den Servernamen Ihres Hosting-Accounts ein, z.B. wh01.yco.de. Sie finden den Servernamen in MyScaleUp beim jeweiligen Service unter "Hosting Information".
- Geben Sie im Feld "Benutzername" Ihren Benutzernamen ein. Dies ist üblicherweise auch Ihre E-Mail-Adresse.
- Im Feld "Kennwort" geben Sie das Passwort zu diesem E-Mail-Account ein.
- Klicken Sie dann auf "Weitere Einstellungen".
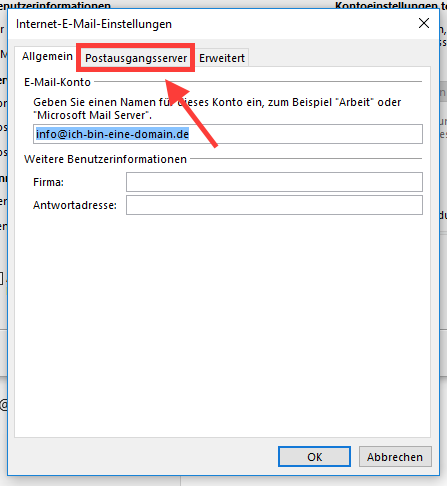
Im sich nun öffnenden Fenster klicken Sie oben auf den Reiter "Postausgangsserver".
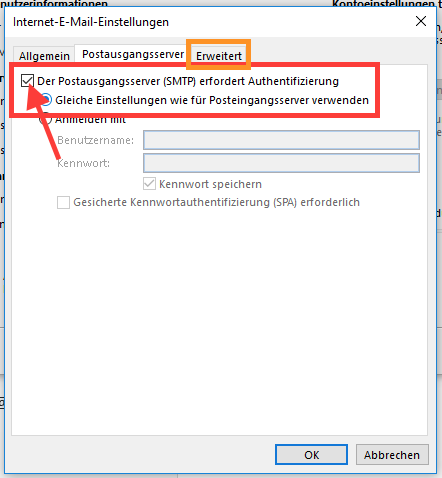
Klicken Sie dann auf "Der Postausgangsserver (SMTP) erfordert Authentifizierung" und anschließend auf den Reiter "Erweitert".
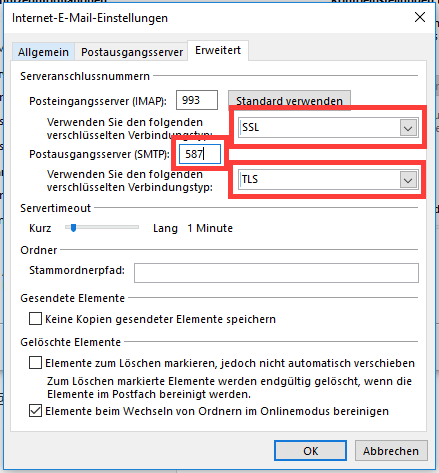
Wählen Sie in den Dropdown-Feldern für den Posteingangsserver "SSL" und für den Posteingangsserver "TLS" aus. Ersetzen Sie dann die 25 im Feld für Postausgangsserver durch 587. (Dies ist die Angabe des zu verwendenden Ports. Der Port 25 wird teilweise durch Zugangsprovider blockiert.) Klicken Sie nun auf "OK".
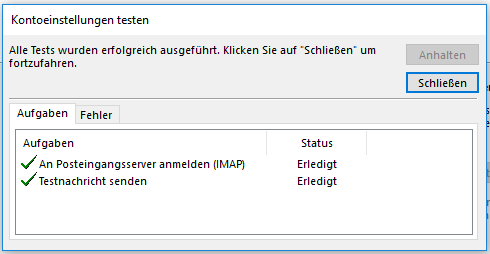
Nach dem nachfolgenden Verbindungstest durch Outlook sollten beide Aufgaben als "Erledigt" angezeigt werden. Klicken Sie dann auf "Schließen".
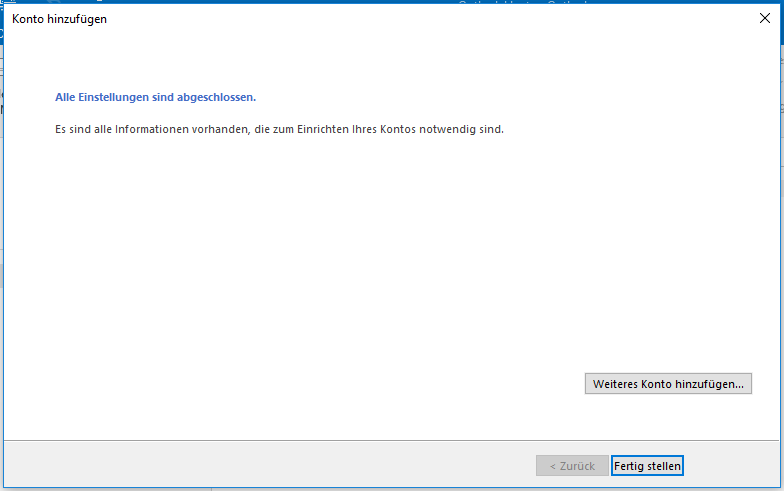
Ihr E-Mail-Konto ist nun in Outlok eingerichtet. Klicken Sie auf "Fertig stellen".
Für die Einrichtung Ihres E-Mail-Kontos in anderen Versionen von Outlook folgen Sie hier bitte der Anleitung von Microsoft.
Informationen zu unseren Servern:
-
Kontotyp: wahlweise IMAP oder POP3
-
Posteingangsserver: wh01.yco.de
-
Postausgangsserver (SMTP): wh01.yco.de
-
Eingangsserverport (IMAP): 993
-
Verwenden Sie den folgenden Typ einer verschlüsselten Verbindung: SSL
-
Ausgangsserverport (SMTP): 587
-
Verwenden Sie den folgenden Typ einer verschlüsselten Verbindung: TLS
Anstelle von wh01.yco.de geben Sie bitte, falls abweichend, den Servernamen Ihres Hosting-Accounts an. Sie finden den Servernamen in MyScaleUp beim jeweiligen Service unter "Hosting Information".

